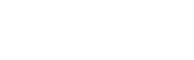SOMI-1
Quick Start Guide
Note: Find the latest SOMI-1 firmware and SOMI-1 manual here.
A: Quick start with Instruments of Things® Ableton Live presets (for beginners)
B: Quick start with a DAW or software synthesizer
C: Quick start with a hardware synthesizer
A: Quick start with Instruments of Things® Ableton Live presets
(for beginners)
Unfortunately, the SOMI-1 sound preset app for mobile devices still needs a little process to perform satisfactorily. We except to launch the app within the next weeks. But no worries! You can use a free demo version of the music software Ableton Live Suite. We have created a handful of preset projects which let you use SOMI-1 out of the box!
Attention: When using external speakers, please connect them by cable, not via Bluetooth! Otherwise, the speaker's Bluetooth connection will cause a delay of the audio transmission.
- Download Ableton Live Suite 11 on your computer:
- Download one of the IOT Ableton presets:
Download Links
- Start Ableton Live and open one of the preset projects (project folder / .als file)
Note: We recommend starting Ableton Live with save and export disabled for unlimited trial time.
Note: We recommend to change the buffer size in Ableton Live to 64 - 128 samples to reduce latency (delay) → Live / Preferences / Audio / Latency / Buffer Size
- Wake up the SOMI-1 motion sensors by touching the two metal pins on the backside of the sensor
- Lay down the sensors and make sure they are not moved due to automatic calibration
- Connect the USB-C device port of SOMI-1 Hub (center USB-C port) to your computer via the included USB-C cable
Note: If note automatically set, change the MIDI preferences (Live / Preferences / MIDI) as shown in the following figure:
- Wait until the LEDs of the motion sensors start blinking, indicating an active connection to the SOMI-1 Hub. Wait about 5 seconds after the LEDs of the sensors started blinking to let the sensors do a second automatic calibration.
- Press the play button in Ableton Live or hit the space key on your keyboard.
- Move the sensors depending the presets in the projects that can be found here or in the text file in its folder. If wanted, put on wearables on your wrists and ankles and attach the sensors by clipping them on the mounting.
- Start to make music via movement!
For detailed explanations, take a look in the SOMI-1 manual.
B: Quick start with a DAW or software synthesizer
- Start your DAW or software synthesizer. If you use Ableton Live, feel free to use one of our preset projects.
- Wake up the SOMI-1 motion sensors by touching the two metal pins on the backside of the sensor
- Lay down the sensors and make sure they are not moved due to automatic calibration
- Connect the USB-C device port of SOMI-1 Hub (center USB-C port) to your computer via the included USB-C cable
- Wait until the LEDs of the motion sensors start blinking, indicating an active connection to the SOMI-1 Hub. Wait about 5 seconds after the LEDs of the sensors started blinking to let the sensors do a automatic calibration.
- MIDI Usage:
Note on/off messages
The SOMI-1 sensors can directly be used to play notes. By default, the movement parameters Activity and Tilt Z are used for Sensor 1: Make a fast "hit" movement to trigger a note. Tilt the sensor around the Z axis to play different notes. For sensor 2, the parameters Tilt X and Tilt Z are used: Tilt the sensor across the horizontal line in X direction to play a note. Use Tilt Z for different notes.
Control Change mapping (MIDI learn)
To do a MIDI learning of a specific movement parameter, you need to solo that parameter. There are two different possibilities to solo a movement parameter:
A: Solo by using the SOMI-1 editor (Ableton Live users can also use the SOMI-1 Max tool):
Download Link: SOMI-1 Editor App
Download Link: SOMI-1 Max For Live tool
Choose your sensor in column one. Choose your desired movement parameter in column two. Press "Solo". Use the MIDI Learn function of the connected MIDI software to map the currently soloed Control Change Controller to your desired sound parameter. When finished creating a mapping via MIDI Learn, press "Unsolo".
The SOMI-1 editor additionally offers the possibility to change settings of sensors and movements.
B: Solo by using the push encoder of the receiver hub:
To start data analysis, press the push encoder and keep it pressed constantly. The LED of the SOMI-1 Hub will start pulsating in random colors. Keep on pressing, take the motion sensor you want to solo and move it constantly and fast along the desired movement parameter (find movement parameters here). Release the push encoder while doing this movement. Now the corresponding Control Change Controller is soloed, indicated by a yellow LED color. Use the MIDI Learn function of the connected MIDI software to map the currently soloed Control Change Controller to your desired sound parameter. When finished creating a mapping via MIDI Learn, press the push encoder shortly to enable all configured MIDI messages again.
- Start to control your DAW via movement! If wanted, put on wearables on your wrists and ankles and attach the sensors by clipping them on the mounting.
For detailed explanations, take a look in the SOMI-1 manual.
C: Quick start with a hardware synthesizer
- Wake up the SOMI-1 motion sensors by touching the two metal pins on the backside of the sensor
- Lay down the sensors and make sure they are not moved due to automatic calibration
- Connect the USB-C device port of SOMI-1 Hub (center USB-C port) to your computer via the included USB-C cable
- Wait until the LEDs of the motion sensors start blinking, indicating an active connection to the SOMI-1 Hub. Wait about 5 seconds after the LEDs of the sensors started blinking to let the sensors do a automatic calibration.
- Download the SOMI-1 Editor App.
- Change the MIDI index and channel of a specific motion parameter according to the MIDI values of your hardware synthesizer (find movement parameters here). Click "Apply" to send the information to the SOMI-1 hub.
- Click "Save" to save the setting on the SOMI-1 Hub (from here, you don't need your computer anymore, so you can also power the SOMI-1 hub with an USB power adapter, power bank mobile phone etc.)
- Connect the SOMI-1 hub to your synthesizer via the MIDI-TRS connector. If your hardware synth has an USB MIDI input, connect it via the SOMI-1 device output and use the host plug for power.
- Start to control your synthesizer via movement. If wanted, put on wearables on your wrists and ankles and attach the sensors by clipping them on the mounting.
For detailed explanations, take a look in the SOMI-1 manual.
D: SOMI-1 movement parameters
Each somi-1 sensor offers 7 different movement parameters to use: Three tilt parameters (x, y, z), three acceleration parameters (x, y, z) and one activity parameter (based on the velocity of the sensor, independently of a direction).
Activity parameter:
Move the sensor in any direction. The parameter value depends on the velocity. To solo the activity parameter by pushing the SOMI-1 hub encoder button, make fast circular movements.

Tilt parameters:
Tilt the sensor around the X, Y or Z axis (left graphic). The parameter value depends on the ankle (right graphic: X showing to the top=highest sensor value of X-Axis, red dot=LED on sensor as reference).

Acceleration parameters:
Accelerate the sensor in the direction of the X, Y or Z axis. The value depends on the speed of the movement in the corresponding direction.

Ableton Live Presets
Please have a look at the SOMI-1 movement parameters description to get to know the different movement possibilities. More sound presets will be added to this page continuously.
Preset: FX Drums (Download) (v0.2)
Press play (or the space bar) before you start
Sensor 1 – Bass Drum
Activity: Bass drum trigger (fast "hit" movement)
Tilt X: Drive
Tilt Y: Bass amount
Tilt Z: Wobble effect
Sensor 2 – FX Sounds
Activity: FX volume
Tilt X: Drive, phaser-flanger effect feedback
Tilt Z: Phaser-flanger effect volume
Sensor 3 – Clap
Activity: Clap trigger (fast "hit" movement)
Tilt X: Rain effect volume
Acceleration X: Rain distance
Acceleration Y: Rain tune
Acceleration Z: Rain width
Sensor 4 – Shaker / Beat / Crash
Activity: Shaker volume
Tilt X: Crash gate, crash filter frequency, volume beat effects (starting from ca. 60°)
Tilt Y: Tune beat effects
Hint: Use the encoder rotation on the SOMI-1 hub to adjust the sensibility of the sensors
Preset: Piano and choir (Download) (v0.2)
Press play (or the space bar) before you start
Sensor 1 – Piano
Activity: Piano key (fast "hit" movement), velocity
Tilt X: Reverb
Tilt Z: Piano note change
Sensor 2 – Choir
Activity: Choir play (fast "hit" movement), accent
Tilt X: Reverb
Tilt Z: Choir sample change
Sensor 3 – Piano Arp
Activity: Piano key (fast „hit“ movement), velocity, arp hold
Tilt X: Release
Sensor 4 – Choir Arp
Activity: Choir play (fast „hit“ movement), velocity, arp hold
Tilt X: Choir effect, minor/major
Tilt Y: Reverb
Acceleration Z: Accent
Hint: You the sensors on your feet to do piano and choir steps
Preset: Impact (Download) (v0.2)
Press play (or the space bar) before you start
Sensor 1 – Pulse
Activity: Pulse rate, echo feedback time (fast "hit" movement)
Tilt X: Reverb and delay effect (active from ca. 50°)
Tilt Z: Echo effect volume
Acceleration Z: Sound accent on pulse
Sensor 2 – Drone & Drums
Activity: Drum rate, volume accent, drum change (fast "hit" movement)
Tilt X: Resonator effect and drum delay effect
Tilt Z: Drone sound accent
Acceleration Y: Tune of resonator effect
Preset: Berlin (Download)
Press play (or the space bar) before you start
Sensor 1
Activity: Change drum beat, trigger clap (fast "hit" movement)
Tilt X: High-pass filter (active from 45°)
Tilt Y: Volume of drum beat
Sensor 2
Activity: Change resonator note (fast "hit" movement)
Tilt X: Resonator effect level
Tilt Z: Detune resonator (best audible when resonator level is high)
Sensor 3
Activity: Trigger rave sound (fast "hit" movement)
Tilt X: Echo level
Sensor 4
Activity: Tube effect level (only audible when sensor is tilted in X direction)
Tilt X: Tube effect on/off (based on the angle: On from 45°), low-pass filter